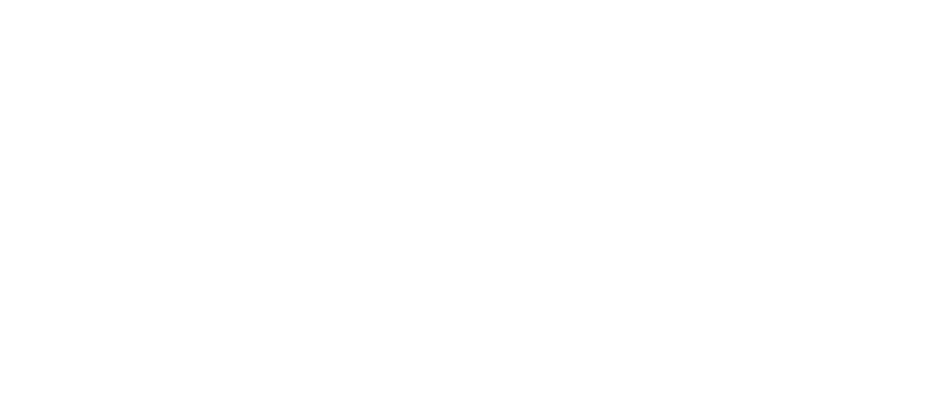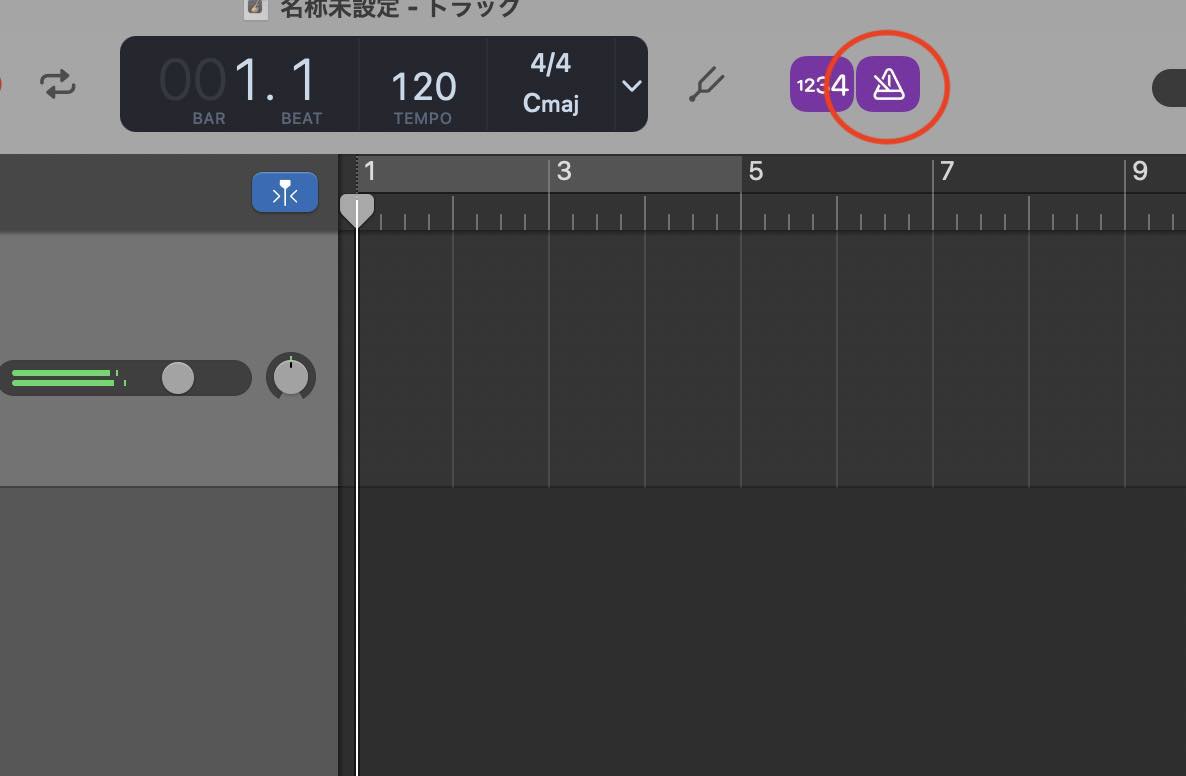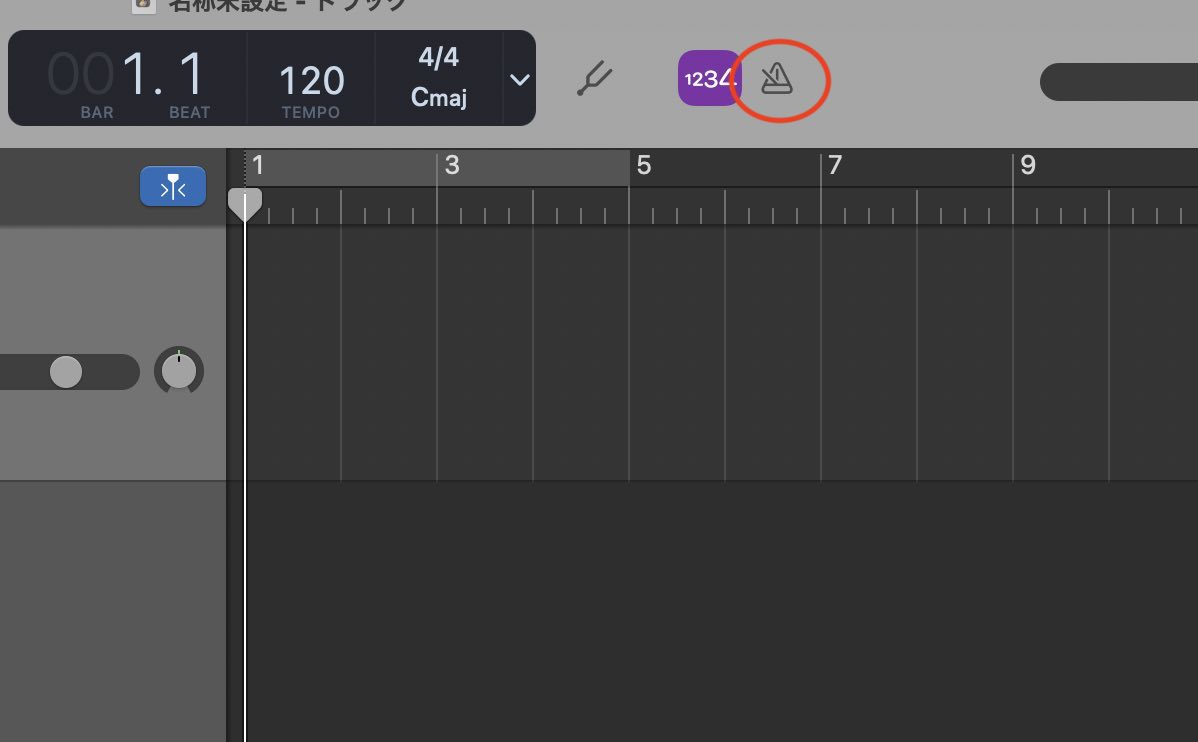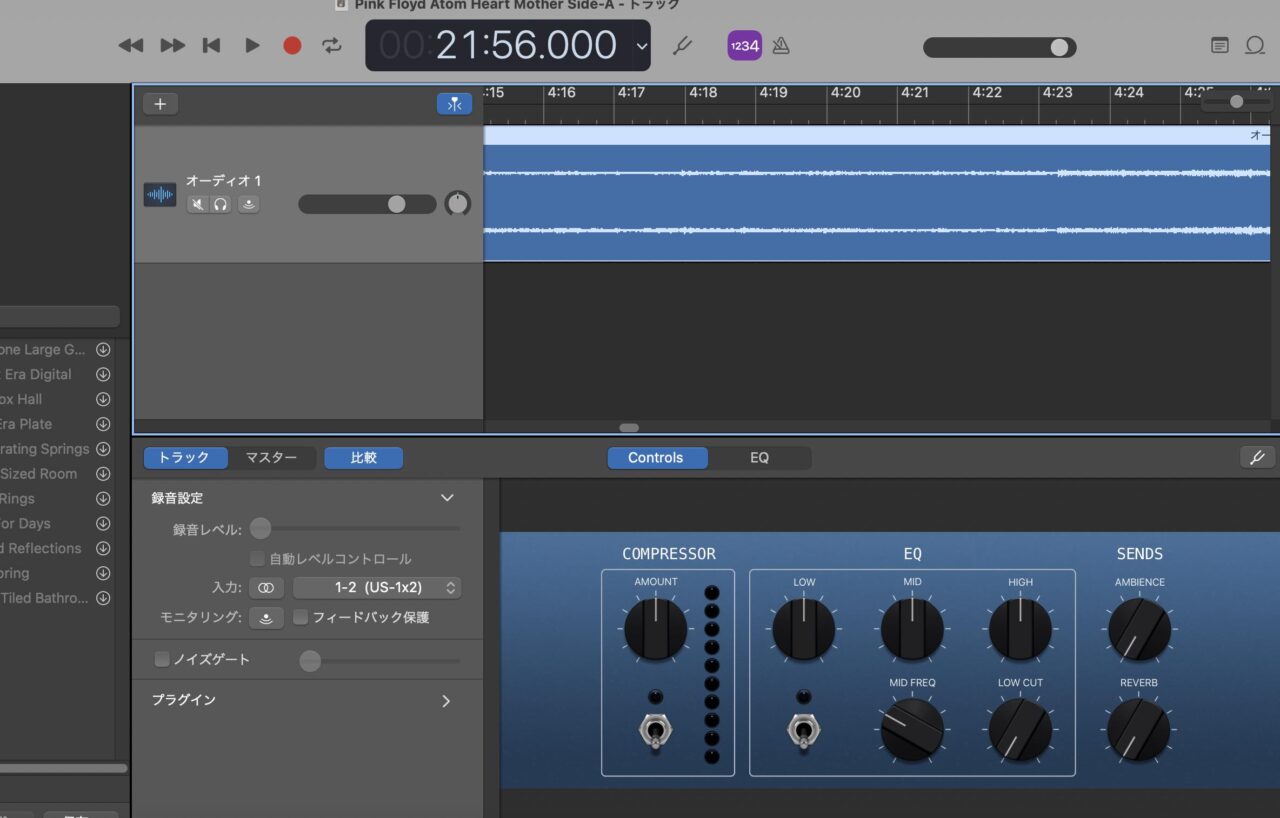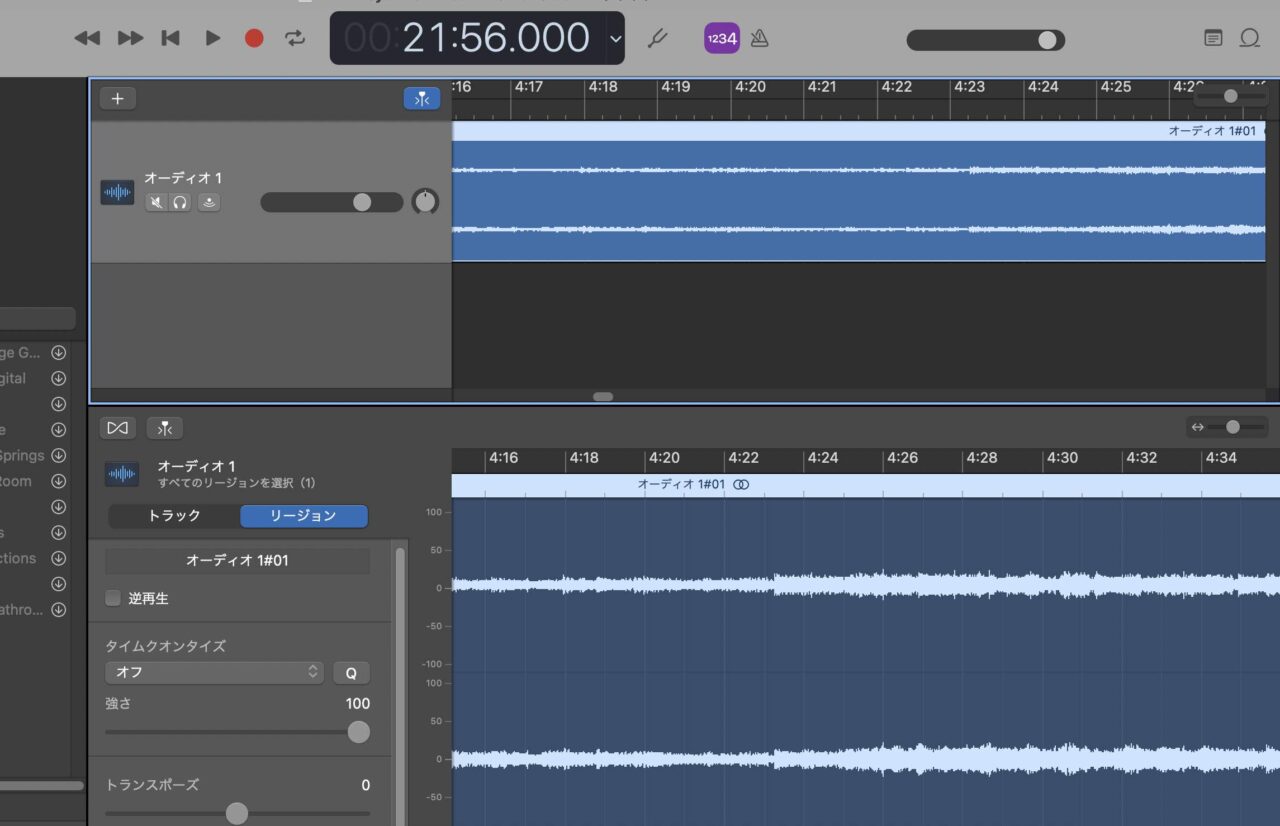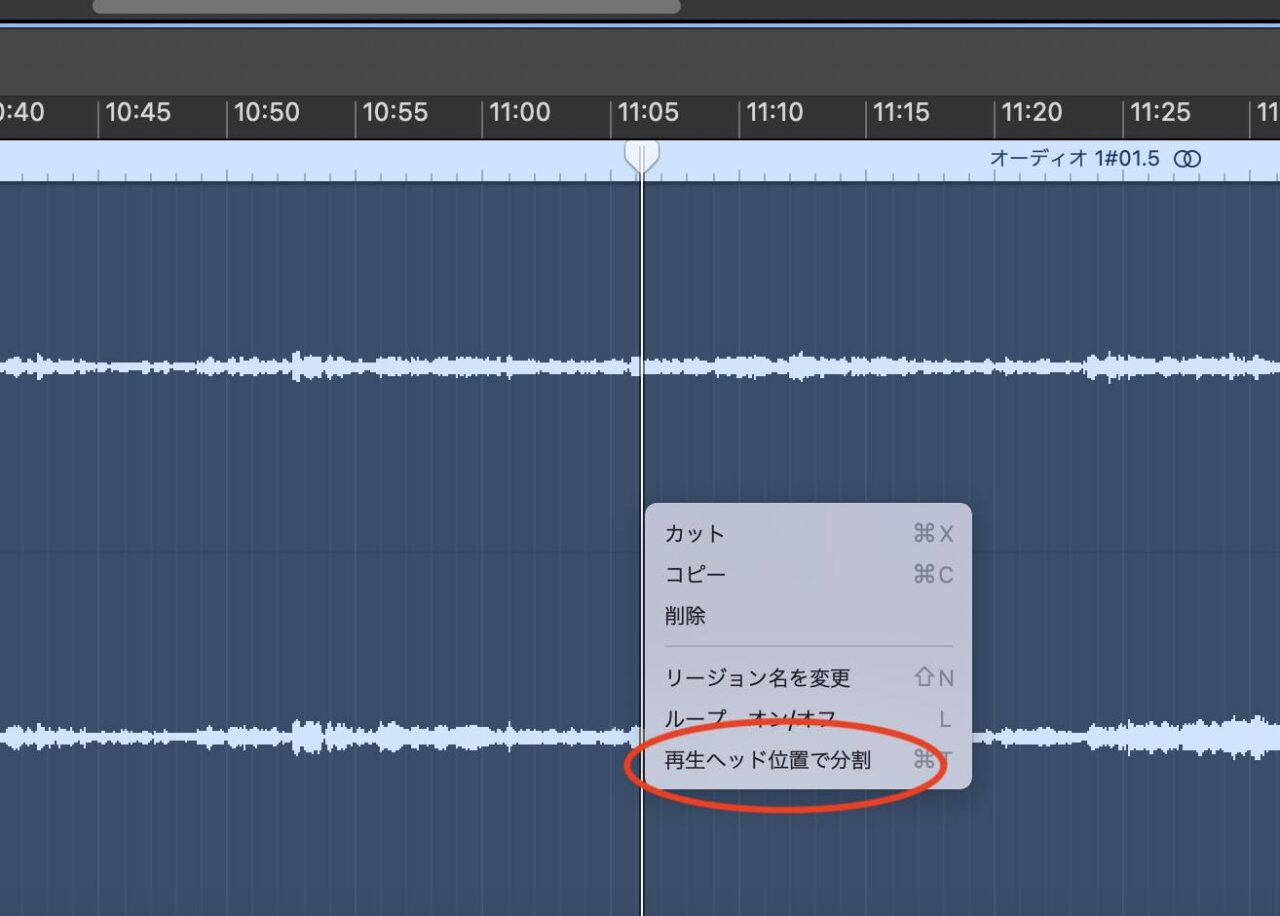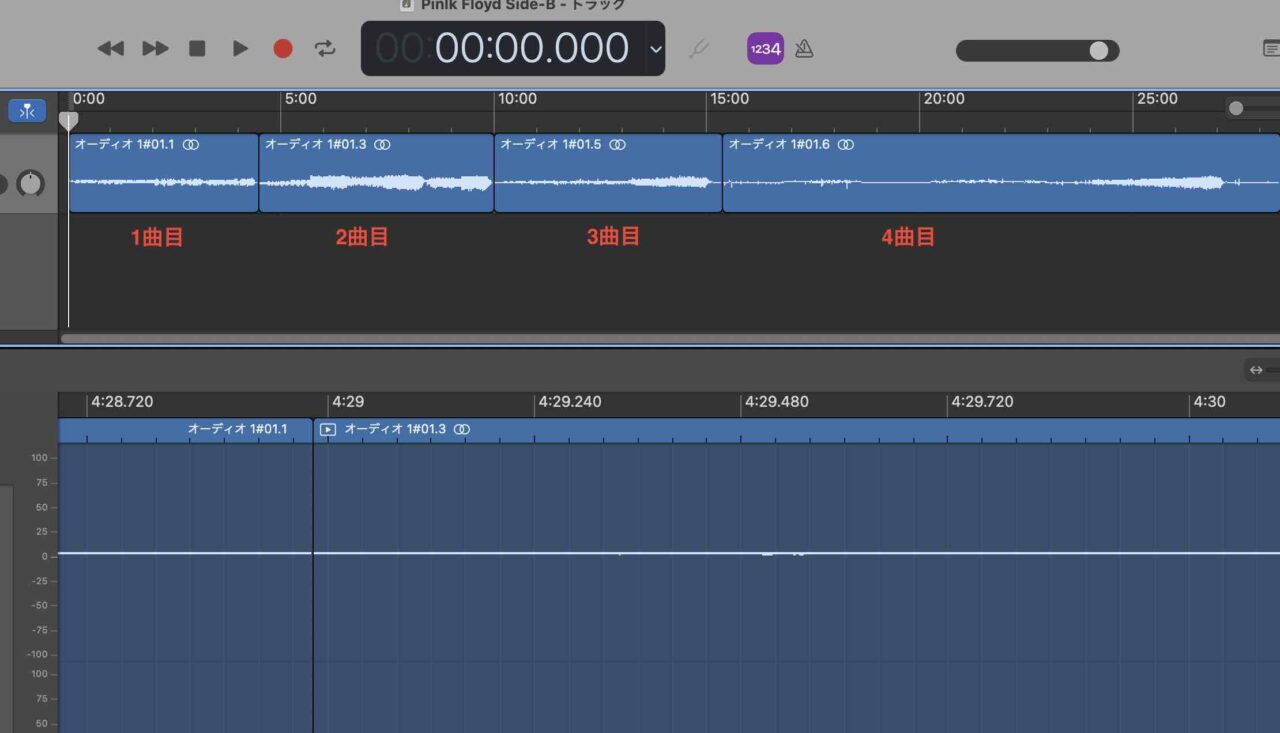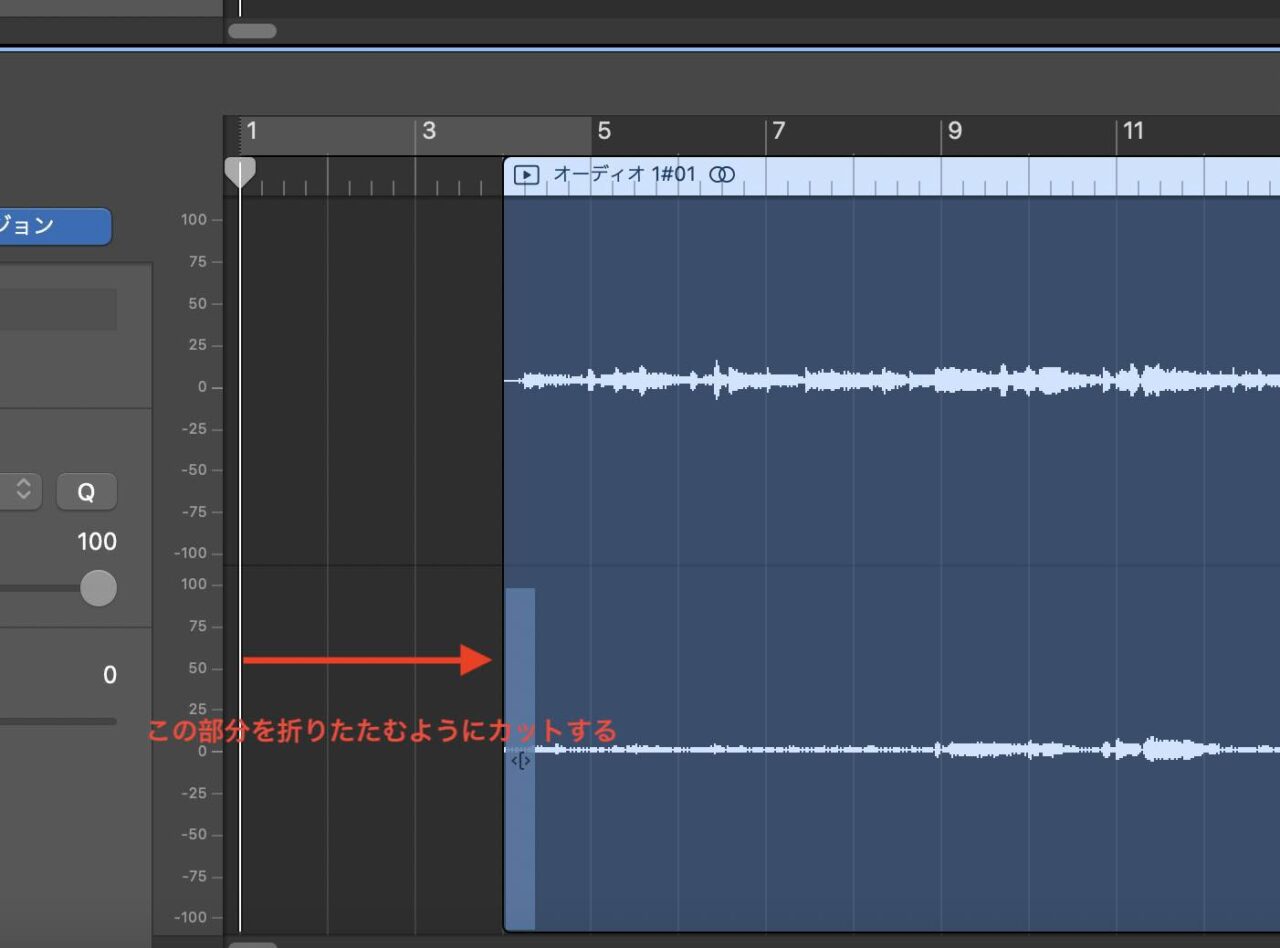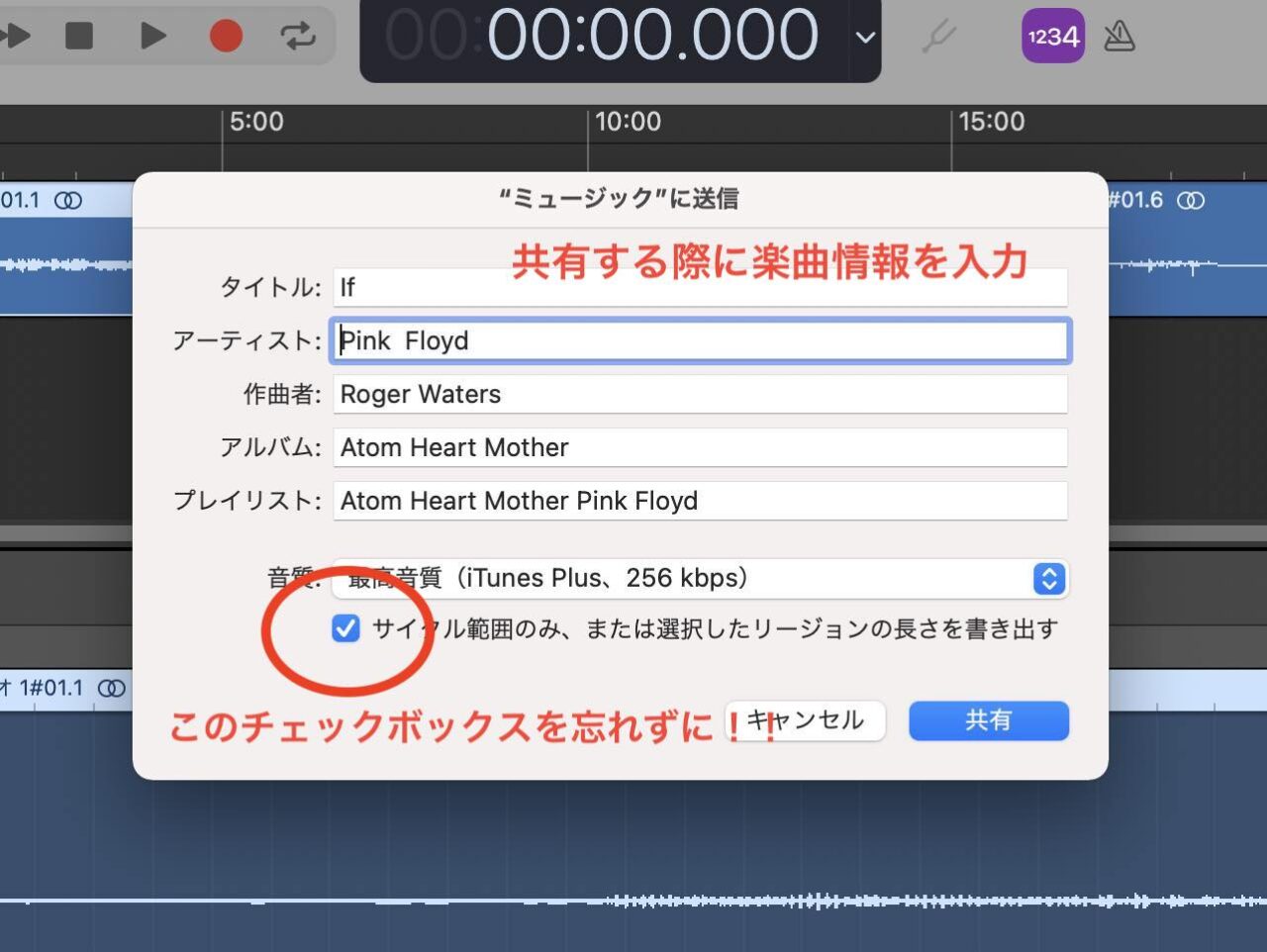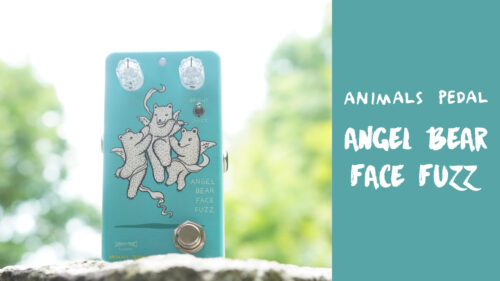レコードをパソコンに取り込もう Pioneer DJ PLX-500とMacを使ってレコードをデジタル音源化

音楽再生機器の主役は時代とともにレコード、カセットテープ、CD、MD、携帯音楽プレイヤーと移り変わってきましたが、近年人気をじわじわと復活させているのがアナログレコードです。
アナログの音質のこだわるオーディオ愛好家からは時代に左右されず支持されてきたアナログレコードですが、ここ最近は若い方の間でもレコードを聴く方が増え、多くのアーティストが新作としてもアナログレコード盤をリリースしていますね。
実際にレコードの生産枚数も急伸張し、レコードプレイヤーも幅広い価格帯で新商品がリリースされるようになってきました。
そんなちょっとしたブームの中で、最近よくお問い合わせを頂くのが、レコードをPC(パソコン)に取り込んでデジタル音源化したい、という件です。確かに、レコードならではの質感や音質に拘りつつも、普段聴く音源としてはデジタル音源化しておけば便利。レコード を持ち運ぶのはあまり現実的ではないですよね。
ということで、今回はレコードをパソコンに取り込む方法の一例として、Pioneer DJのアナログターンテーブル(レコードプレーヤー)PLX-500を使って Mac PCに取り込む方法をご紹介しようと思います。ご参考になれば幸いです。
レコードをパソコンに取り込むために必要なもの。
レコードをパソコンに取り込む方法は大きく分けると、二つの方法があります。
- レコードプレイヤーからのアナログ信号をオーディオインターフェイス経由でパソコンへ出力する。
- USB出力つきのレコードプレイヤーからデジタル信号を直接パソコンへ出力する。
今回使用するレコードプレイヤー、Pioneer DJ PLX-500はUSB出力を搭載していますので、上記の(2)の方法です。とはいえ、オーディオインターフェイスを経由するかどうか、だけの違いで、大まかな流れは同じです。
では早速必要な機材を用意してみましょう。
- レコードプレイヤー PLX-500
- Mac PC
- USBケーブル(と言ってもUSBケーブルはPLX-500に付属しています)
- こちらのMacはUSB C端子しかないので、USB Cタイプの変換用ハブを別途用意しました。
- 録音用のDAWソフト(GarageBandなど)
以上です。お手軽ですよね?
ここで大事なことに気がつきます。
「あ、俺レコード持ってないわ….」
いきなり企画崩壊のピンチ。。。
しょうがない。誰かに借りよう。
まあ、年配の人が持ってるよな、多分。
「社長、レコードとか持ってますよね。」
社長「もちろん持ってるよ。レコードはいいよ。なんとかかんとか…(以下略)」
「すいません、一枚借してください。」
社長「いいよ、何がいいかな? あれやこれや(以下略)」
「(さえぎり気味に)何でもいいです。できればそんなに貴重じゃないやつ。」
社長「(ムッと気味に)貴重じゃないレコードとかない」
正論。
そんなこんなで社長さまが快く貸していただいて、無事ゲットしました。
Pink Floyd 「Atom Heart Mother」。
1970年にリリースされた邦題「原子心母」。
ヒプノシスによる牛のジャケットも有名ですね。
アートワークも映えそうです。
思いの外、名盤きちゃいました。
レコードプレイヤーとPCをセッティングしてみよう。
続いてセッティング。
と言っても、レコードプレイヤーをUSBケーブルでPCに繋ぐだけ。
せっかくなので仕事をさぼ、じゃなくて音もチェックしたいので、今回はスピーカーもセットしてみました。
スピーカーは Pioneer DJ DM-50D。
PLX-500は RCAプラグの出力ケーブルが本体に直付けで装備されており、PHONO/LINEの出力もスイッチ一つで切り替え可能です。
今回はパワードスピーカーDM-50Dに直接出力しますのでLINEを選択します。
ソフトウェアはGarageBandを選択。
数多くのDAWソフトウェアがあり、その多くはどれでも今回の用途には使えますが、今回はGarageBandを使ってみます。多くのMac PCには標準でインストールされている音楽編集/制作用のアプリ(ソフトウェア)です。
早速立ち上げてみましょう。
設定を確認したら録音(取り込み)開始!
いくつかチェックしておきたい設定を確認します。
画面、左下付近にある録音設定のところで入力がUSBになっているか確認します。
「入力」横のアイコンは○が二つ重なったようなマークになっていればステレオ入力モードです。今回はステレオでの取り込みですからこのマークになってることを確認しましょう。
○1個ならモノラルモードです。
オーディオインターフェイスを使う場合もここがUSBになってることを確認しましょう。インターフェイスの場合はモデル名が表示されることも多く、分かりやすいです。
また入力の下のモニタリングをONにすることで取り込んでいる音をそのままPCのスピーカーやヘッドホンアウトから聞くことができます。外部スピーカーがなくても監視(監聴?)しながら取り込みができますね。
録音ボタンは上部の赤い○ボタン。
クリックしたら録音がスタートしますので、レコードプレイヤーをスタートさせましょう。
後ほど触れますが、スタートの無音状態の部分は後で編集でカットできますので焦らずゆっくりで大丈夫です。
取り込んだ音を編集。曲ごとに分割してみよう。
レコードはご存知の通り、 A面とB面がありますので取り込み作業も2回行います。 A面とB面は別のプロジェクトとして取り込みます。
取り込みが完了したらいくつかの編集を行います。
まずは曲ごとに分割していきましょう。
と、その前に。
曲間の分割ポイントを決めたらそこで一時停止。上から下に縦断している線が今再生しているポイント(再生ヘッド)です。再生ポイント付近で左クリックすると写真のようなコマンドが出てきますので「再生ヘッドの位置で分割」を選びます。
これを曲の数に合わせて数回行います。
無音部分をカットしよう。
レコードの取り込みは冒頭や末尾にどうしても無音部分が出てきてしまいます。
また冒頭にはレコード針を落とした瞬間の「ボスッ」という音も入ります。これもレコードの味だと割り切ってしまえばそれでいいんですが、気になる方はそこをカットしましょう。
曲の書き出し、共有をしてみよう。
GarageBandからは AAC、MP3、 AIFF、WAVEなどさまざまなフォーマットでの楽曲データの書き出しや共有が可能です。
今回はMac PCに標準装備されてるアプリ、ミュージックへ共有、書き出しを行ってみます。
忘れると悲しい設定、その2。
ミュージックに送信のウィンドウで下に出てくる「サイクルの範囲のみ、または選択したリージョンの…」に必ずチェックを入れましょう。これを忘れると分割した場合でもプロジェクトが丸ごと書き出されてしまいます。やり直せばいいだけなんですが、ちょっと悲しいです。
この時、楽曲のデータが入力できます。
音質も選べますが、特段の事情がなければデフォルトの最高音質を選べば問題ないと思います。
ミュージックでアートワークを追加しよう。

最後にアートワークを追加!
ミュージック上でアルバムアートワークを取得してもいいですし、任意の画像を追加することもできます。
少し色あせた感じで思い入れのあるレコードなら撮影した実写画像を使ってみてもいいかもしれませんね。
牛、やっぱり映えますね。
ここまで、レコードからPCへの取り込み、編集、共有までの流れをご紹介しました。
スクリーンショットなどを撮りながらの作業でしたので約3時間ほどかかりましたが、作業に慣れればレコードの再生(取り込み)時間プラス1時間半程度で完了しそうです。
レコードのPC取り込みにおすすめの機材。
今回は、Pioneer DJ PLX-500-Kを使用して作業しました。
DJプレイも可能なダイレクトドライブのターンテーブル ですが、フラッグシップモデルPLX-1000譲りの、高い音質や安定した駆動にも定評があり、クラブシーン以外でのユースも多いモデルです。
低価格帯のプレイヤーにはない、カスタマイズ可能なヘッドシェルを採用していますので、オーディオ愛好家の方がこだわる、カートリッジ(レコード針)による音質の違いもお楽しみいただけます。
Pioneer DJ PLX-500-K Black ターンテーブルの購入はこちら。
今回の作業で使ったようなパワードスピーカーとのセットですとリスニングも手軽です。DM-40BTはBluetooth接続機能も搭載しているので、スマートフォン、オーディオプレイヤーなど様々な音源を手軽に楽しむことができます。
Pioneer DJ PLX-500-K Black ターンテーブル リスニングセット Pioneer DJ DM-40BT付きセットの購入ページはこちら。
もう少しお手軽な入門機をお探しの方は、ION Audioのターンテーブル に新商品がリリースされています。プレイヤーにスピーカーも内蔵されている完全スタンドアローンの USBアウト付きターンテーブル です。
ION Audio Luxe LPの購入ページはこちら。
USBアウトのないレコードプレイヤーでもオーディオインターフェイス経由でPCへの取り込みが可能です。お手持ちがPHONOアウトのみのレコードプレイヤーであればPHONO入力に対応した(PHONOアンプ内臓型)のオーディオインターフェイスを用意しましょう。
BEHRINGER UFO202は低価格ながらフォノプリアンプを内蔵し、ターンテーブル、カセットプレイヤーの信号を入力可能なオーディオインターフェイスです。
BEHRINGER UFO202の購入ページはこちら。
今回は、レコードのデジタル音源化としてMac / PLX-500を使った取り込み、編集、共有の手順と、おすすめの機材をご紹介いたしました。貴重なレコード音源をより手軽に楽しむためのデジタル音源化、進めてみてはいかがでしょうか。